Загрузочная флешка Rufus, как создать загрузочную флешку Windows.

Здравствуйте. Программа Rufus для Windows — бесплатная, полезная, простая в использовании утилита для создания загрузочной флешки ISO образов Windows 8.1 — 7, 10. Вашему вниманию предлагается инструкция для Rufus на русском языке, перевод не нужен, с наглядными примерами в виде картинок.
Немножко вашего внимания и Вы с лёгкостью освоите и поймёте, как создать загрузочную флешку Windows 7 — 8.1, обязательно разберётесь как установить виндовс без диска, даже не имея опыта. Утилита интуитивно понятна, не требует лишних телодвижений — как пользоваться программой Rufus разберётся даже школьник начальных классов. Загрузились? Пристегнулись? Поехали!
Итак, для создания загрузочной флешки Windows нам понадобиться сделать несколько простых подготовительных операций. Во-первых, нам нужна программа способная распаковывать архивы, рекомендую использовать архиватор WinRAR, поддерживает до 20 разных форматов, умеет работать с ISO образами. Второй незаменимой утилитой станет Rufus.
Скачать Rufus 2.2.
В-третьих, для создания загрузочного флеш-накопителя, нам понадобится качественный образ Windows.iso. Для тех, кто по разным причинам не может изваять образ — царапина на диске, сломался оптический накопитель, покупался ноутбук с установленной операционной системой, отсутствует дисковод, предлагаю скачать готовый, качество и работоспособность проверены.
Скачать ISO образ Windows 8.1.
Скачать образ ISO Windows 7.
Создаём папку для программы Rufus, в названии желательно использовать латинские буквы (английский язык). Правой кнопкой мыши жмём на скачанный архив с утилитой, левой нажимаем на «Извлечь файлы», в открывшемся окне указываем путь к созданной папке. Подготовка окончена.
Инструкция — загрузочная флешка Windows 8.1-7 Rufus, как пользоваться.
Добрались до инструкции, значит время потрачено не зря, подготовка прошла успешно, осталось дело за малым — усвоить, как создать загрузочную флешку Windows 8.1 — Win 7 программой Rufus. Вставляем флеш-накопитель в разъём USB 2.0, переносим важную информацию на жёсткий диск, запускаем файл Rufus-2.2.exe, начинаем пользоваться. В открывшемся окне программы вносим необходимые нам коррективы:
1. «Устройство» — здесь вы должны увидеть объём и название своей флешки, в 99,9% случаев она определиться автоматически, нажмите на треугольник справа, чтобы проверить. У своей метку тома я стёр — высветилась, как No Label.
— Регулярная проверка качества ссылок по более чем 100 показателям и ежедневный пересчет показателей качества проекта.
— Все известные форматы ссылок: арендные ссылки, вечные ссылки, публикации (упоминания, мнения, отзывы, статьи, пресс-релизы).
— SeoHammer покажет, где рост или падение, а также запросы, на которые нужно обратить внимание.
SeoHammer еще предоставляет технологию Буст, она ускоряет продвижение в десятки раз, а первые результаты появляются уже в течение первых 7 дней. Зарегистрироваться и Начать продвижение
2. «Схема раздела и тип интерфейса» — в большинстве своём самым востребованным является «MBR для компьютеров с BIOS или UEFI» — его и выбираем. Если для установки ОС используется жесткий диск ёмкостью более 2 Тбайт — «GPT для компьютеров с UEFI» вам в помощь.
3. «Файловая система» — если Ваш образ Виндовс имеет объём более 4GB выбираете — NTFS, менее 4GB — можно использовать FAT32.
4. «Размер кластера» — оставляем без изменений — 4096 байт.
5. «ISO образ» — жмём на значок дисковода, открывается окно проводника, выбираем необходимый образ операционной системы, Руфус прекрасно справился и с Win 8.1 и с Win 7. P.S. Установка ОС прошла успешно — проверено.
6. «Новая метка тома» — есть желание, используя английскую раскладку, задайте понятное Вам название.
7. Беглым взглядом проверяем, всё ли вы выбрали правильно, твёрдо и уверенно вдавливаете кнопку «Старт» до упора. Выскочит стандартное предупреждение, нажимаем «ОК», беззаботно откидываемся на спинку кресла.
Руфус является одной из самых быстрых программ, но многое будет зависеть от скоростных характеристик вашего накопителя. Минимум 5 минут у вас есть чтобы попить чайку, пока работает утилита — не теребите компьютер, дайте ему завершить начатое без ошибок.
8-9. Дожидаемся появления слова «Готов». Жмём на кнопочку «Закрыть», загрузочная флешка Rufus готова к использованию.
Как установить Windows без диска — установка ОС с флешки.
Сугубо для верности — устанавливаем флеш-накопитель в разъём USB 2.0, уводим ПК в перезагрузку. В начале загрузки (момент появления логотипа материнской платы) жмём «F2» или «Delete», зависит от версии BIOS. По этой же причине Boot сектор также может отличаться, находим «Advanced BIOS Features» — заходим.
Перемещаемся в раздел «BootSeq & FloppySetup», открываем «Hard Disk Boot Priority», перед вами список установленных в компьютере накопителей. Созданная вами установочная флешка Windows где-то на последнем месте. Чтобы система начала загружаться с неё, нужно стрелками клавиатуры (вниз-вверх) опустить выделенную область (выбрать flash накопитель), затем клавишей «+» поднять её вверх списка, жмём «сохранить» (F10). Компьютер перезагружается — установка операционной системы Виндовс началась.
Как установить Виндовс без диска BIOS – UEFI.
BIOS интерфейс UEFI — принцип тот же — находим сектор Загрузка он же Boot (теперь можно использовать мышку), заходим и видим «Fixed Boot Order», а под ним много «Boot Option» — последовательность системной загрузки. Выбираем «Boot Option #1» и нажимаем — здесь указан SSD или жесткий диск с которого начинается загрузка ОС. В открывшемся меню выбираете надпись начинающуюся с «USB Key: + название вашего flash накопителя». Переводим взгляд на клавиатуру — жмёте «F10», после перезагрузки начнётся установка ОС с флешки.
— Разгрузит мастера, специалиста или компанию;
— Позволит гибко управлять расписанием и загрузкой;
— Разошлет оповещения о новых услугах или акциях;
— Позволит принять оплату на карту/кошелек/счет;
— Позволит записываться на групповые и персональные посещения;
— Поможет получить от клиента отзывы о визите к вам;
— Включает в себя сервис чаевых.
Для новых пользователей первый месяц бесплатно. Зарегистрироваться в сервисе
Важно! Если вы будете использовать модифицированный образ ISO, содержащий в себе несколько версий Rus+Eng от Starter до Ultimate 32-64bit — не прозевайте предзагрузочное меню вначале — выберете необходимую разрядность и версию. Также не пропустите — после копирования файлов образа (100%), компьютер пойдёт в перезагрузку — войдите в BIOS и верните жесткий диск обратно — на первое место. «F10» — перезагрузка — установка продолжится.
Вот собственно и всё, загрузочная флешка Rufus у вас есть, уверен — инструкция помогла вам понять как создать загрузочную флешку Windows 8.1 — 7 и вы обязательно добьётесь успешной установки. Не забудьте сказать спасибо, рассказать друзьям. Удачи!
Бесплатные драйвера для видеокарт.
Как купить игровой компьютер.
Скачать DirectX 11 бесплатно.
Как выбрать ноутбук.
При копировании материала ссылка на сайт обязательна!
С наилучшими $ пожеланиями
Denker.

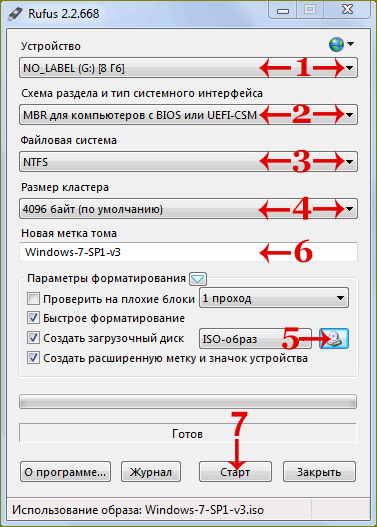
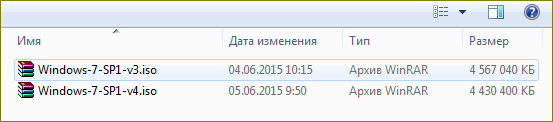

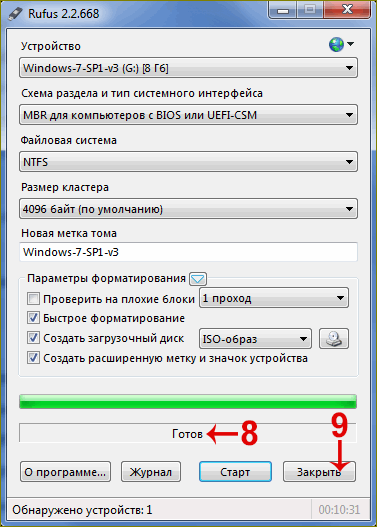




Спасибо за самое простое создание загрузочной флешки, Windows установилась без проблем. За инструкцию для программы Rufus отдельный респект! В принципе, не думал, что будет так просто, Windows 7 устанавливал второй раз в жизни и на этот раз всё прошло гладко, действительно никаких лишних телодвижений.
Нужен качественный образ Windows 7 — проверено на Rufus.
Каждый образ Win7, из указанных, содержит все модификации от Начальной до Максимальной 32-64bit, русский + английский. Дистрибутив 1-го образа ISO «чистый», рассчитан на всех желающих без исключения, объём 4.26GB. Загрузочную флешку Windows 7 Rufus создал без проблем.
v7 скачать ISO образ Windows 7 — 2015.
v7.2 скачать ISO образ Windows 7 — 2016.
Со вторым образом, создание загрузочной флешки программой Rufus так же проходит без сучка и задоринки, проблемы могут возникнуть лишь у старого железа — в процессе установки Виндовс, здесь используется установщик от Win 8.1 (просто он лучше) — для древних работоспособность не гарантируется. Преимущества этого образа — интегрированы обновления по май 2015 (экономия времени существенна), установлены — Microsoft .NET Framework 4.5.2, Internet Explorer 11, Visual C++ 2005-2013.
v8 скачать образ ISO Windows 7.
Обновлённая версия с обновлениями по 15 марта 2016, предустановлены — Microsoft .NET Framework 4.6.1, Internet Explorer 11, Visual C++ 2005-2015.
v9 скачать образ ISO Windows 7.
Релизы образов Win7 и Win8, без обновлений и улучшений, можно так же скачать с официального сайта
Microsoft Download Center.
Спасибки за образ и чёткую инструкцию, Rufus создал загрузочную флешку быстро, с установкой проблем совсем не возникло. Образ Windows с интегрированными обновлениями — очень удобно, много времени экономит, не нужно с центра обновлений много файлов скачивать.
Так и не понял как скачать, образы v7, v8, v9, ссылки только на чистую виндовс.
Скажите спасибо «доброжелателям» и «правдолюбам» пишущим доносы. То что образы были созданы лишь для упрощения процесса установки Windows, сопутствующих ей драйверов, программ — ни для кого не важно. Есть донос — запретить. Именно поэтому качественные образы Windows стали недоступны и не появились версии для загрузочных флешек 2019-2020.
Спасибо за качественную и полезную информацию на сайте, с вашей помощь собрал великолепный игровой компьютер за 800$. Отдельное и конкретное спасибо за инструкцию к программе Rufus, загрузочная флешка установила Windows 7 на новенький ПК — быстро и чётко, система работает без нареканий. Респект!
Загрузочная флешка с помощью Rufus действительно одна из самых простых и быстрых в использовании, с вашей инструкцией потратил не больше 10 минут. Спасибо за программу и подсказки для установки windows без диска, установил windows 8.1 без проблем!
Загрузочная флешка Windows 8.1 Rufus.
Образ ОС Windows 8.1 включает в себя 6 рус. и 6 англ. модификаций 32-битных (x86) и 64-битных (x64) версий Professional и Enterprise.
v3 iso образ Windows 8.1 скачать.
Дистрибутивы образов Win 8.1 и Win 7, без улучшений и всяких обновлений, можно так же скачать с ресурсов Microsoft, официальный сайт — Microsoft Download Center.
Спасибо, точно в цель, с первой попытки! Флешку Rufus создал за 7 минут, образ седьмой Windows установился, как и обещано, с обновлениями (много времени экономит, отдельный респект за это).
Спасибо за полезные программы для компьютера, уставил Windows с вашей помощью, Rufus создал загрузочную флешку действительно быстро и качественно, сработало всё с первого раза. Отдельное спасибо за DirectX 11 — вылечил запуск игр, еще одна благодарность за хорошие видеокодеки, были проблемы с mkv — теперь всё четко. Респект сайту!
Признаться честно — ни черта в этом не разбираюсь, загрузкой Windows занялся впервые. Сам в шоке — установил всё с первого раза. Спасибо!
Ну, прямо с языка снял слова и описал практически мой случай. Устанавливал Виндовс с диска, первый раз, года три назад, ничего толком не помню, загрузочную флешку вообще никогда не создавал. Спасибо за толковую статью, всё получилось в лучшем виде — и флешка создалась и Винда установилась, респект!
Присоединяюсь к восторженным комментариям, попробовал установить Windows 8.1 — установилась винда без проблем, всё работает, обновляется. Поигрался маленько и снес, сделал загрузочную флешку с Windows 7, она мне привычней и нравится больше. Спасибо!
А как установить два образа ISO 64 и 86 битных систем на одну флешку с програмкой refus
Скачать iso образ Windows содержащий все модификации 32-64bit, начиная с максимальной и вниз по лесенке, до начальной. Второй коммент изучите.
Спасибо огромное, единственный рабочий способ для моего ноута.
Скачать rufus 2.2 не возможно. Закрываешь окошко с требованием ввести телефон и ничего больше не происходит. Все у Вас хорошо расписано о загрузочной флешке, да толку ноль.
Если Вы не умеете пользоваться файловыми хранилищами — так и скажите. Не нужно свой недостаток знаний перекладывать на других. Кнопку — «Обычное скачивание», трудно не заметить. 30-60 секунд ожидания, вводим капчу, нажимаем «Continue», скачиваем браузером, в обычном режиме. На самом деле скачать Rufus очень легко, как и многие файлы в дальнейшем — нужно лишь разок научиться.
Здравствуйте. Что-то я никак не разберусь мне какие параметры выбрать в программе руфус. Биос как на картинке ниже.
Все этапы создания загрузочной флешки описаны в статье, а также продублированы картинками с примерами, где показаны очередность действий и все необходимые параметры. Вам нужно лишь глядя на картинку — это повторить.
Кто знает куда ушел админ? Такие четкие сборки, тесты видеокарт, полезные статьи…. Когда-то собирал ПК по его советам с сайта… Может у него новые проекты? Напишите если кто знает…..