KeePass — менеджер паролей. Программа для хранения паролей.

Открой для себя программу KeePass — высоконадежный менеджер паролей на русском. Здравствуйте, предлагаю пополнить Вашу коллекцию полезных программ — маленькой, надёжной утилитой. KeePass Pro — это качественная бесплатная программа для генерирования и надёжного хранения паролей на флешке, компьютере, смартфоне — в зашифрованном виде.
Это основательный, мощный инструмент, призванный избавить Вас от многочисленных записей в блокнотах, путаницы в записях, ненадёжности «ленивых» паролей и связанных с этим рисков. С менеджером KeePass мозгу не придётся вспоминать — какие логины и пароли откуда, адреса сервисов и всевозможных форумов, менеджер паролей всегда откроет нужный и введет безошибочно данные для авторизации.
Где и как лучше хранить пароли и логины.
Первое, что приходит на ум — в голове, логично, но для многих проблематично. Один-другой надёжный пароль, конечно, запомнить можно, но что же делать, если их десятки — игры, почтовые ящики, сайты, банковские счета и пароли не «лоховские» (12345, boginja и т.д.), а в пределах 15-20 разнообразных символов… Второе умозаключение — хранить пароли всё же надёжней в блокноте, на полочке в сейфе. Вариант неплохой для домоседа, но неудобный, а для активно-живущих еще и несущий определённые риски — банальная потеря или попадание влаги.
Третье, хранение паролей в опасном и очень уязвимом месте — смартфоне, отбрасываем сразу, его даже не обязательно терять, легальные программы собирают информацию о пользователе, а что уж говорить, ежели Вы с какой-нибудь «полезной» утилитой, игрой уже подцепили spyware — персональная информация слита и продолжает сливаться.
Четвертое, для беспечных и ленивых интернет браузеры предлагают свои уязвимые менеджеры паролей с авто-заполнением форм — еще одно ненадёжное, злачное место, любимая мишень для вирусов и программ-шпионов. Настоятельно и со всей ответственностью — не рекомендую. Поверьте мне — Вам лучше не знать где опера или хром хранит пароли, они могут быть утеряны безвозвратно. Как лучше не хранить пароли рассмотрели — переходим к десерту.
Пятое, хранение паролей на ноутбуке, компьютере или флеш-накопителе в текстовых файлах с PGP шифрованием. Для вяло текущего сёрфинга в интернете этот замысловатый вариант имеет право на жизнь, дубликаты разрешается хранить на разных устройствах, облачных Яндекс-Google сервисах, без ключа декодировать данные могут, но на это у зловредов уйдет несколько лет.
— Регулярная проверка качества ссылок по более чем 100 показателям и ежедневный пересчет показателей качества проекта.
— Все известные форматы ссылок: арендные ссылки, вечные ссылки, публикации (упоминания, мнения, отзывы, статьи, пресс-релизы).
— SeoHammer покажет, где рост или падение, а также запросы, на которые нужно обратить внимание.
SeoHammer еще предоставляет технологию Буст, она ускоряет продвижение в десятки раз, а первые результаты появляются уже в течение первых 7 дней. Зарегистрироваться и Начать продвижение
Где хранить пароли — решать дилемму конечно же Вам, индивидуальность решает, но тем не менее, активным рекомендую — воспользоваться качественным менеджером паролей, защищённой надёжной программой с поддержкой русского языка, с AES шифрованием баз данных с умным резервным копированием.
Скачать KeePass Professional.
«Поддерживаемые операционные системы: Mac OS X, Linux, BSD, Windows 10, 8, 7, XP 32-64 bit».
Программа для хранения паролей KeePass
— лучший менеджер паролей из бесплатных.
Итак, файл скачали, переходим к установке, несложной настройке, ознакомлению и практическому применению менеджера. В скачанном файле найдете две версии утилиты KeePass Pro, рекомендую воспользоваться Portable модификацией — это портативная, распакованная версия менеджера, не требующая установки.
Вам достаточно создать неприметную папку на флешке или винчестере (в локальных разделах D, E, с системным C программу лучше не связывать), используя английские буквы (к примеру — kis, tutsi) и распаковать, выгрузить содержимое архива KeePass-Portable в неё. Файл локализации (украинский, русский язык), плагин для сохранения резервных копий, перезаписи базы данных, как и сама утилита готовы к применению.
Настройки KeePass как пользоваться.
Находим в папке ярлык → KeePass.exe, двойным кликом по файлу — запускаем программу, меняем англоязычное меню менеджера, жмём → «View», в появившемся окне подраздела меню жмакаем на → «Change Languare…», выбираем Russian или Ukrainian. Программа перезапустится и в дальнейшем начнёт стартовать на понятном для Вас языке.
Программа для хранения паролей всё еще не активна и лишена базы — приступаем к её созданию. Слева в меню находим слово → «Файл», нажимаем уверенно, далее внимательно — этап ответственный, в открывшейся менюшке выбираем → «Новый». В следующем окне Вам будет рекомендовано выбрать папку хранения, если задействована флешка (переносной вариант, для работы на разных устройствах) — создаёте или выбираете из имеющихся папку с программой на USB накопителе, предложенный вариант названия новой базы с паролями от разработчиков ПО, именуемая как — «Новая-База-Паролей.kdbx» желательно изменить на что-то неприметное, без громких слов, понятное и близкое только вам, к примеру на «kedr.kdbx».
Для хранения лог-ов и паролей на компьютере, умудрённые опытом пользователи вольны назначать любую папку, во избежание непредвиденных ошибок — в названии желательно применять английские буквы (можно добавить цифры), сотворите файл где захотите — разместите в папке с программой, а еще лучше в скрытых от посторонних глаз дебрях да закоулках жесткого диска ПК, нельзя лишь создавать базу на системном диске С (при плановой, внеплановой переустановке, замене операционной системы, раздел диска → «С» → будет зачищен, отформатирован, переразмечен — база стёрта). Присваиваем имя базе, жмём → «Сохранить».
— Разгрузит мастера, специалиста или компанию;
— Позволит гибко управлять расписанием и загрузкой;
— Разошлет оповещения о новых услугах или акциях;
— Позволит принять оплату на карту/кошелек/счет;
— Позволит записываться на групповые и персональные посещения;
— Поможет получить от клиента отзывы о визите к вам;
— Включает в себя сервис чаевых.
Для новых пользователей первый месяц бесплатно. Зарегистрироваться в сервисе
В следующем окошке Вам предложат определиться со способом авторизации: а) создать качественный сложный пароль, он станет основным ключом для входа; б) выбрать метод гибридной авторизации — создать ключевой файл с добавлением основного пароля (здесь следует понимать — потеря одного элемента составного пароля — приведет к потере доступа ко всем данным — восстановлению база не подлежит). Так желательней поступить, надёжней хранить, но и ответственней.
Пример создания хорошего пароля вы можете лицезреть на картинке — это единственный пароль, отнеситесь к нему серьёзно, который Вам придётся хранить и помнить — при создании используйте маленькие, большие буквы (А-а), цифры и символы (@$&%*!), избегайте повторов. Не забудьте сразу же записать его в любимом блокноте, с учетом регистра букв (маленькая и большая буква — это два разных символа в пароле).
Ставим галочку у пункта «Ключевой файл», жмёте на кнопку → «Новый», выбираете любую неприметную папку (не входящую в состав папки с менеджером), задаёте имя файлу, жмакаете → «Сохранить», откроется окно с серым квадратом, от Вас требуется — сделать несколько хаотичных движений мышкой — до заполнения шкалы «Количество бит», жмём → «ОК».
Формально — лучший менеджер паролей для компьютера готов к эксплуатации, но расслабляться еще рановато, следует еще разок поднапрячься и сделать несколько телодвижений в настройках программы. Для надёжности и сохранности, в обязательном порядке, настраиваем Backup (резервное копирование), нажимаем в меню на → «Сервис» → «Backup plug-in» → «Configure», наглядный пример на картинке.
Далее выбираем папку, если у Ваш ПК наделён двумя жесткими дисками — выбираем физический диск (устройство в целом — не раздел) не связанный напрямую с программой, либо указываем папку на «домашней» флешке (во время работы утилиты нужно будет подключать к компьютеру для Backup-а), ежели менеджер паролей установлен на Flash-накопителе — указываем папку на надёжном разделе жесткого диска (там где точно не удалите по ошибке). Выбрали, нажимаем кнопку «Add», выбираем количество последовательных циклических сохранений, жмакаем → «ОК».
Возвращаемся в «Сервис», делаем парочку переходов в менюшке → «Настройки», выбираем → «Дополнительно», убираем галочку со строки → «Проверять обновления» (ну, не должна программа постоянно отправлять сигналы в космос без ведома хозяина), обязательно ставим галочку у пункта меню → «Автоматически сохранять базу при закрытии», нажимаем для сохранения настроек → «ОК». В основном меню находим и нажимаем синенький ярлычок → «Сохранить» или (Ctrl + S). Дальше программа будет выполнять это действие автоматически.
Еще разок заходим в → «Сервис», в подменю находим строку → «Генератор паролей», сначала перемещаемся во вкладку → «Дополнительно», ставим галочки у двух имеющихся пунктов, отвечающих за количество одинаковых символов в паролях — не больше 1 раза и исключающий путаницы с похожими символами. Возвращаемся в первую вкладку с основными настройками → «Настройки», бросаем галочку на «Спецсимволы», выставляем длину генерируемых утилитой паролей, жмём на синий ярлык с карандашиком → «Сохранить». Даём название своему шаблону → «ОК», в примере я использовал → «zosya».
При создании новенькой уч. записи или при редактировании логинов, изменении паролей в старых, Вам достаточно будет нажать на кнопку генератора и выбрать шаблон, менеджер паролей KeePass мгновенно сгенерирует новый сложный пароль с указанными характеристиками.
Добавление новых, редактирование записей.
Важные изменения в настройки внесены, хранение паролей в базе данных организовано, осталось наполнить программу накопленными Вами учётными записями, затёртыми до дыр логинами и паролями. Итак, в левой колонке программы расположились группы, которые позволяют нам классифицировать, распределить учетные записи по принадлежности, важности, назначению. Клик по группе правой кнопкой мыши открывает меню со вспомогательными настройками → «Добавить, изменить группу». Жмём → «Добавить», вводим название, давим на значок → выбираем наиболее подходящую иконку из 68 возможных.
Зажатой левой кнопкой, мы можем перетаскивать группы, делать их тематическими подгруппами и наоборот, заметьте — таким же нехитрым образом можно перетаскивать учетные записи сервисов из одной папки-группы в другую.
Правая «толстая» колонка программы отвечает за размещение и иерархию ваших учетных записей (можно подымать, опускать, назначать значки), хранит логины и пароли с учётом приоритетов. Для добавления записи в конкретную группу, в примере — это «Почта», выделяем её левой кнопкой, далее нажимаем на ярлычок в виде желтого ключа с зелёной стрелкой → «Добавление записи». В следующем окне, в поле «Название» вводим понятную Вам ассоциацию, поле «Имя» отвечает за логин учетной записи, поле обозначенное словом → «Пароль» — уверен вы догадались, «Ссылка» — вводим адрес конкретного сайта, обычно главная страница с формой авторизации, вспомогательная информация, напоминания, подсказки вносятся в комментарий по желанию, жмакаем → «ОК».
KeePass осваиваем автозаполнение форм.
Осталось совсем чуть-чуть понять и запомнить, как программа для хранения паролей взаимодействует с разнообразными браузерами, находит поля и заполняет формы авторизации. Выбираем необходимую учётку, правая колонка в программе, жмём на неё правой кнопкой мышки, в открывшейся вкладке меню находим строку → «Ссылки», наводим курсор мыши, откроется подменю со списком всех установленных браузеров в вашей системе — лёгким движением руки, выбирайте приоритетный (любимый), нажимайте на соответствующий ярлык.
В примере я использовал один из ящиков mail ru — утилита запускает браузер и переходит по указанной ссылке в учетке — на главную, с формой авторизации. Мышкой тыкаем в поле логина на сайте, выводим на передний план KeePass, комбинацией клавиш клавиатуры → «Ctrl, Alt + K» (в настройках — раздел «Интеграция» — можно задать другую) либо внизу, в панели задач рабочего стола, нажмите на вкладку соответствующей программы, далее находим в меню значок в виде кнопок клавиатуры либо жмём комбинацию, последовательно, не отпуская первую кнопку давим на вторую → «Ctrl + V».
Всё достаточно просто, уверен — к хорошему привыкните быстро, надёжная упорядоченная система хранения паролей KeePass, минимальные требования к ресурсам, простое автозаполнение форм, интуитивно понятный русский интерфейс не оставят вас равнодушными. Официальный сайт KeePass.
И еще немножко полезной информации — тем, кому нужна хорошая программа хранения паролей для андроид устройства, не проходите мимо, скачайте Android версию на Google Play → Keepass2Android. По заверениям разработчиков, приложение поддерживает практически все известные веб-браузеры для Android.
Полезные программы для ПК.
Как купить хороший компьютер.
Вакансии — работа на дому.
При копировании материала ссылка на сайт обязательна!
С наилучшими $ пожеланиями
Denker.




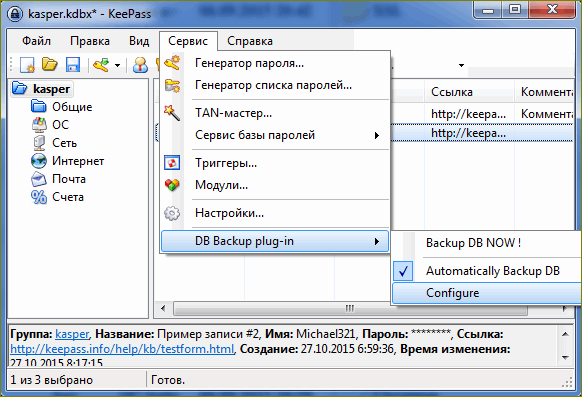










Уважаемый Denker! К сожалению ссылка: «Скачать KeePass Professional» нерабочая на депозите, а при скачивании с официального сайта программа на английском и нажатие кнопки «View» и переходе на «Change Languare…» русского языка нет, помогите пожалуйста! Ваш сайт-это моя азбука в мире компьютеров, я черпаю здесь знания. Спасибо Вам!!!
Ссылку поправил, пользуйтесь на здоровье.