Создание установочной флешки. Установка Windows 7 с флешки.

Здесь вы узнаете, как создать загрузочную флешку USB и затем установить Windows 7 с флешки – совсем не напрягаясь. Здравствуйте дамы и господа, сегодня мы с вами будем делать пугающие и сложные, на первый взгляд, вещи – простыми и доступными, а также немножко поучимся экономить на устаревших вещах.
Установка Windows 7 с флешки, как правило, нужна в трёх случаях: а) купили ноутбук без DVD привода, что становиться ныне нормой; б) покупая новый компьютер, стоите перед выбором — нужен или не нужен; в) внеплановое создание установочной флешки Windows по причине поломки оптического накопителя. Вашему вниманию будут предоставлены — доступное и подробное описание процесса создания загрузочной флешки плюс программы, а также качественный образ Windows 7 ISO и инструкция для запуска установки.
Создавать установочную флешку USB мы будем при помощи программы Windows 7 USB/DVD Download Tool от Microsoft, также добавим еще и WinSetupFromUSB — на выбор. Для тех, у кого отсутствует какая либо возможность воспользоваться DVD диском с операционной системой, поможем скачать тысячекратно проверенный на работоспособность образ Windows ISO, благодаря которому установка Windows 7 с флешки не вызовет ни проблем ни запинок даже у неподготовленного пользователя.
Создание установочной флешки Windows 7.
Итак, прежде чем перейти непосредственно к созданию флешки вам нужно выполнить парочку подготовительных действий — скачать программу Windows 7 USB/DVD Download Tool и заполучить рабочий, качественный образ Windows7.iso. Ниже озвученный файл предоставит вам выбор – первый вариант предусматривает 32-bit (2,6GB) или 64-bit (3,3GB) операционную систему Windows 7 — для тех, у кого флешка с объёмом 4GB.
Второй вариант предполагает создание установочной флешки с участием flash накопителя объёмом более 5GB – ISO образ Windows 7 (5,03GB) содержит девять редакций с русским языком (от минимальной Windows 7 Starter SP1 и до Windows 7 Ultimate SP1 32-64-bit) и 9 аналогичных с английским.
Скачать Windows 7 USB/DVD Download Tool.
Скачать ISO образ Windows 7.
Следующим шагом идёт нехитрая установка программы, и USB накопителя в соответствующий разъём. Запускаем программу Windows 7 USB/DVD Download Tool, открывшееся окно предложит нам указать на ISO образ Windows 7. Сначала нажимаем на кнопку «Browse», находим папку с образом, указываем на нужный. Жмём → Next.
Следующее окно подразумевает выбор — USB или записываем DVD, жмём на USB device.
— Регулярная проверка качества ссылок по более чем 100 показателям и ежедневный пересчет показателей качества проекта.
— Все известные форматы ссылок: арендные ссылки, вечные ссылки, публикации (упоминания, мнения, отзывы, статьи, пресс-релизы).
— SeoHammer покажет, где рост или падение, а также запросы, на которые нужно обратить внимание.
SeoHammer еще предоставляет технологию Буст, она ускоряет продвижение в десятки раз, а первые результаты появляются уже в течение первых 7 дней. Зарегистрироваться и Начать продвижение
В новом окошке нам предстоит указать путь к флешке, затем жмём – Begin copying. Если вы не отформатировали флешку, программа вам напомнит об этом, последовательность действий показана на следующих картинках (форматирование удалит все данные на USB носителе).
Следующее окно просигнализирует вам о том, что создание установочной флешки Windows 7 уже началось, постарайтесь не нагружать компьютер, попейте чайку – это убережет вас от возможной ошибки.
Вот собственно и вся наука, дождитесь завершения процесса и загрузочная флешка с Windows у вас в кармане. Далее мы плавно переходим к такому же не сложному процессу установки операционной системы с Flash USB накопителя.
Установка Windows 7 с флешки.
Для тех, у кого мусорка в виде жесткого диска с одним разделом рекомендую — разбить жесткий диск на разделы. Нажмите на ссылочку, приведите всё в порядок – это не сложно. В противном случае, при форматировании раздела будет уничтожена не только старая ОС Windows, но и вся полезная информация.
Далее установка Windows с usb флешки требует определенных манипуляций в BIOS. Запуск установки немножко отличается от привычной версии с DVD диском, что ведет к самой распространённой ошибке. Помещаем свежесозданную загрузочную флешку в USB 2.0 разъём, перезагружаем компьютер. Во время загрузки нажимаем клавишу F2 или Delete, открывается меню BIOS, заходим в раздел «Advanced BIOS Features».
Далее «Boot Seq & Floppy Setup» (название Boot сектора, в зависимости от версии BIOS, может отличаться), вместо привычного нажатия на — First Boot Device [Hard Disk], следует выбрать — Hard Disk Boot Priority. Именно здесь мы увидим модель установленного жесткого диска (либо нескольких), а под ним наименование флешки. Используя стрелки клавиатуры — вверх-вниз, выбираем установочную флешку, нажатием клавиши + (либо снизу смотрим подсказку BIOS) поднимаем USB накопитель на первое место (над жёстким диском).
Жмём F10 (сохранить), далее давим на Enter – началась перезагрузка, которая собственно и запустит процесс установки Windows 7 с флешки. Как видите – ничего сложного, с правильной расстановкой приоритетов всё должно пройти как по маслу. В зависимости от того какой образ вы выбрали вам предстоит выбрать разрядность и версию Windows 7, если ваш компьютер имеет на вооружении не менее 4GB оперативной памяти рекомендуется 64-bit Windows максимальная (Ultimate). 32-bit версии имеют ограничение по объёму памяти 3,2GB и являются тупиковой веткой развития.
— Разгрузит мастера, специалиста или компанию;
— Позволит гибко управлять расписанием и загрузкой;
— Разошлет оповещения о новых услугах или акциях;
— Позволит принять оплату на карту/кошелек/счет;
— Позволит записываться на групповые и персональные посещения;
— Поможет получить от клиента отзывы о визите к вам;
— Включает в себя сервис чаевых.
Для новых пользователей первый месяц бесплатно. Зарегистрироваться в сервисе
Если в процессе установки появилось сообщение – перед завершением установки компьютер будет перезагружен, после чего установка Windows 7 с флешки запустилась заново – не пугайтесь. Откажитесь от установки, начнётся процесс перезагрузки, зайдите в BIOS и верните приоритеты запуска в первоначальное состояние – поднимите жесткий диск на первое место, затем F10 и Enter. Установка ОС продолжится и будет завершена.
Надеюсь, нет — скорее уверен, статья поможет вам добиться 100% результата, и вы также как и я будете твёрдо убеждены в том, что создание установочной флешки Windows, равно как и её установка – не сложнее щей похлебать и проще пареной репы.
Как выбрать компьютер для игр.
Бесплатные драйвера для видеокарт.
Для игр скачать DirectX 11 правильно.
Проверка температуры процессора.
Диагностика жесткого диска.
При копировании материала ссылка на сайт обязательна!
С наилучшими $ пожеланиями
Denker.

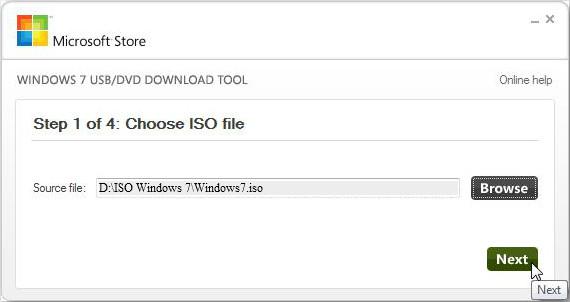
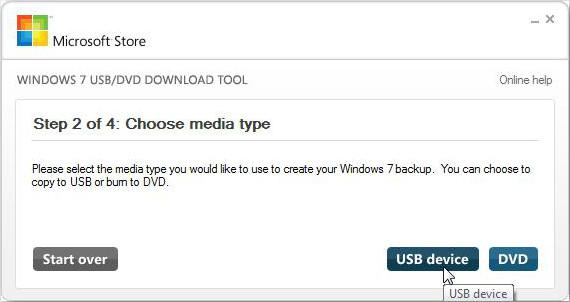
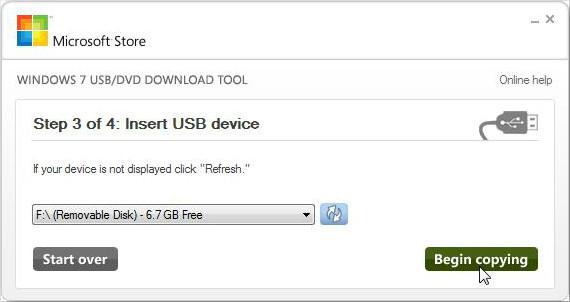
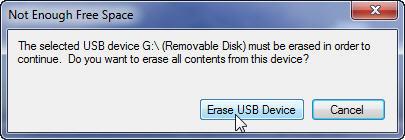
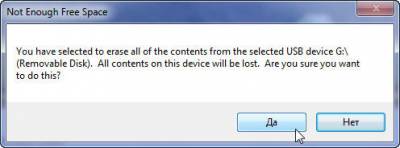
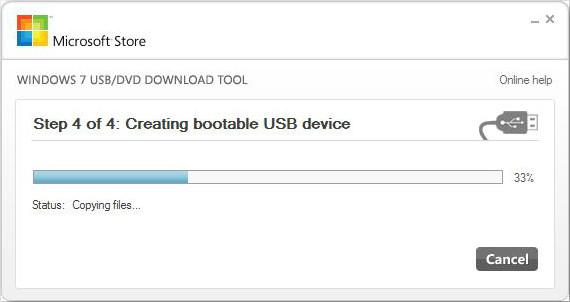




Спасибо большое за море полезной информации и не менее полезных файлов. С вашей помощью удалось разбить жесткий диск на разделы без проблем, советчиков было много, но этот способ самый простой и качать ничего не нужно, теперь качаю iso образ Windows 7, еще 15 минут и буду пробовать.
Еще раз спасибо — скачал, создал, установил. ISO образ Windows 7 действительно шикарный, редакции на любой вкус. Создание установочной флешки предельно простое, достаточно иметь один палец на левой кнопке мыши. Установка Windows 7 с флешки прошла без запинок, после установки обновляется без проблем и это радует.
На удивление, создание загрузочной флешки действительно очень простое, даже для первого раза в жизни – не ожидал. В моём ноутбуке отродясь DVD дисковода не было, так что установка Windows 7 с флешки для меня оказалась вдвойне полезной, образы ОС действительно интересны, я даже запутался – какой выбрать. Windows установилась и обновляется без проблем, всё работает. Рекомендую!
С полгода назад накрылся привод и я уж забыл о нём, вот захотел обновить ОС – упс, а диск устанавливать некуда. Пришлось осваивать установку Windows 7 с флешки. Попробовал пару способов на других сайтах – ни хрена не получилось, знакомый посоветовал заглянуть сюда. На мой взгляд — это самый простой способ создания установочной флешки, и что самое главное – рабочий! Спасибо за помощь и образ, в котором действительно 9 русских версий и столько же англ.
Да на этом сайте вся инфа обалденная, спасибо тебе Denker огроменное и держи пять. Купил себе хороший игровой компьютер, твои статьи очень помогли не лохануться. По твоему совету не покупал DVD, а потратил эти деньги на хороший flash-накопитель, создал установочную флешку, всё установилось и работает, как часики. Пополнил коллекцию хороших и нужных программ, Microsoft Office одна из них, если кому интересно, гляньте — полезные программы для ПК. В общем, сказать что доволен и благодарен, вроде бы как ничего не сказать. Удачи тебе и всех благ.
Супер, прошел создание установочной флешки на одном дыхании, образ Windows 7 шикарный, на ПК установил максимальную, на старенький ноутбук установил Windows Home Basic, всё работает и это всё с одной флешки, без каких либо перезаписей. Рекомендую всем друзьям и знакомым, действительно простая и качественная установка Windows 7 с флешки. Спасибо!
Ура. Всё сработало и заработало! До этого побывал на разных сайтах, испытал несколько мудрёных инструкций, создать 100% рабочую установочную флешку так и не получилось, то образ не такой, то инструкция от профана…. Оказывается всё намного проще – скачай хороший ISO образ Windows 7, да воспользуйся простой программой от Microsoft и будет тебе счастье. Создание установочной флешки пролетает действительно на одном дыхании и практически без вашего участия, запустил, попил чайку и флешка готова. Спасибо Denker!
А у меня так и не получилось создать установочную флешку с помощью этой программы. Пишет на английском — «Проверьте флешку и выбирите ИСО файл заново» Запускал от имени администратора, флешку форматировал и в ФАТ и в НТФС. Не получается. И файл ИСО на всякий случай пренес на диск С. И переименовал — сократил название до Windows7.
Не знаю, что вы делали не так при создании флешки, возможно что-то нахимичили ребятки из Microsoft. Воспользуйтесь вторым вариантом, который подробно описан на этом же чудесном сайте — попробуйте сделать загрузочную флешку Windows 7 программой WinSetupFromUSB. Этим способом создавал флешку с разными образами Windows — знакомым друзьям, сколько раз уже и не помню — всегда на 100% удачный результат.
Созданием установочной флешки занимался первый раз, создалась флешка без проблем. Windows установил — всё работает.
Спасибо за простой и действенный способ создания установочной флешки. Отдельное спасибо за уникальный образ Windows 7, несколько версий на одной флешке — это классно!
Огромное спасибо! Мучился с этой проблемой неделю! Вы меня спасли! Все по делу, установка Windows 7 с флешки прошла успешно, все работает!
Добрый день, создал установочную флешку, начал устанавливать и уже при выборе раздела для установки на всех разделах пишет — установка виндовс на данный диск не возможна. На выбранном диске находится таблица MBR-разделов. В системах EFI Windows можно установить только на GRT-диск. Выручайте.
Проблему решил, пошла установка Windows, в биосе не то выбрал вначале.
Все, начиная с создания загрузочной флешки и, заканчивая установкой ОС, сделал по советам, описанным на сайте. Все получилось. ОС установилась.
Рекомендую — качественные iso образы Windows 7.
Дистрибутив Windows 7 включает в себя 9 русских и 9 английский 32-64bit версий от Starter до Ultimate.
Windows 7 cкачать ISO образ v7.
Судьба второго образа зависит от степени древности вашего ПК, здесь используется установщик от Windows 8.1 (просто он лучше) — иногда это может вызвать сбой установки у «старичков». Основной плюс образа — интегрированные обновления по апрель 2015 включительно, установленные Microsoft .NET Framework 4.5.2 и Visual C++ 2005-2013.
Windows 7 скачать образ ISO v8.
Также «голый-чистый» дистрибутив Windows 7 можно скачать на официальном сайте.
Microsoft Download Center.
Если у меня есть код с лицензией, смогу ли я ввести этот код, чтобы Windows была лицензионной?
Конечно сможете, создавать установочные флешки можно используя любые образы, главное установить версию соответствующую вашему ключу. К примеру — если у вас лицензионный ключ от Windows 7 Home Premium, вам нельзя устанавливать Windows 7 Ultimate.
Автору (Denker) большое спасибо. Сделал установочную флэшку сходу, раньше почему-то не получалось. Удачи Вам! С уважением, Олег.
Спасибо огромное!!! Ребенок решил накачать мульты и вот …. Три дня мучилась, искала программы, утилиты и т.д. и т.п. пока не наткнулась на Ваш сайт. Создала флешку и перезапустила нетбук — ура!!! Рекомендую всем у кого проблемы с Win 7!!! Установку делала на нетбук Asus eee PC x101ch. Премного благодарна!!!
Спасибо за качественный образ Windows, создал установочную флешку программой — Rufus, работает ПК прекрасно. Респект!
Здравствуйте. Сделал загрузочную флешку, как описано выше. Начал устанавливать Win7 Prof x64 и после первой перезагрузки темный экран и надпись в правом нижнем углу А2. Жму DEL в левом нижнем углу появляется надпись «вход в меню настроек…» и больше ничего не происходит. При перезагрузке с кнопки результат тот же. В БИОС то же не войти. Материнская плата MSI B-85M, WD 1Тб, оперативка 4Гб Кингстон, видяха Ge Force 750 Ti. Железо новое.
Переставил оперативку в другой слот, отключил все шлейфы от материнки, зашел в биос установил порядок загрузки с HDD, затем подключил все обратно и вуаля всё работает. Спасибо за установочную флешку. И за сайт. С уважением!
Огромное спасибо! Образ отличный, скачал для работы в VM VirtualBox, Работает всё как часы! Желаю УДАЧИ!
Спасибо за легкую и надёжную статью! Могли бы вы дать что-то похожее чтобы создать так же, только винду висту!? Заранее благодарен.
Создание установочной флешки ОС Windows при помощи программы Rufus — загрузочная флешка Rufus.
Очень подробный мануал оказался полезным, переустановка Windows прошла успешно и теперь больше ничего не зависает и не выскакивает ошибка на синем экране, в общем как говориться, спасибо!
Самый лучший сайт, спасибо вам. Только здесь я скачал классный ISO Файл и во всём разобрался.
Переискал кучу сайтов, остановился на вашем, рецензии все положительные и я присоединяюсь к ним, все доходчиво и ясно, спасибо. Доменико.